Send File By Bluetooth Android

Step 3 Transfer Files via Bluetooth When the two smartphones are successfully paired and connected, you can transfer data like photos, music, videos, APK packages, etc in between the two devices. Open the File Manager in your handset and select those data you want to transfer. After selected, hit the Menu button and choose ' Share ' option. The general process is that you will have to open up the Bluetooth application and should right click on the name of your phone displayed in the list of Bluetooth devices. Then, select the option send a file, which will open up the file menu, from where you will have to select the files that are to be transferred and click 'OK'. May 22, 2019 You should see a link that says Send Or Receive Files Via Bluetooth. Click on that, and the Bluetooth File Transfer window will open up. Step 6: Depending on which direction you want to share files, click the Send or Receive option. For sending, click on Send and select the paired Android device in the next window. Install the free Bump app on both devices to share files through a Bluetooth connection. Tap the category button for the type of file you want to transfer from the sender’s handset. For example, if you want to send a music file from the iPhone to the Android, tap the “Music” button on the iPhone. READ What Can Android Auto Do? Use the Bluetooth menu on the Mac to choose the Android tablet and then choose Send File. You can find the Bluetooth menu at the far-right end of the menu bar. Use the Select File to Send dialog box to browse for and select the file on your Mac that you want to.
Transferring files between two different operating systems like Android and Windows 10 is not always an easy task. Of course, there are several methods to do this, but they all have their advantages and disadvantages. For example, you can use Bluetooth as one option to transfer files between Android and Windows PC, but the process is sometimes slow or buggy, with a lot of potential for missed data and other errors. This article shows you how to leverage the power of Bluetooth for transferring files between these two operating systems, and a great alternative to try out if things don't work the way they should.
Part 1: How to Transfer Files from Android to PC via Bluetooth
Bluetooth is a wireless data transfer technology between two connected devices. Transferring files from Android to PC using Bluetooth is ideal if you want a wireless experience or simply don't have a working USB cable. Not many users are aware that replacement cables for charging don't always work for data transfers, so this is a good option when you don't have the original cable that came with your Android device.
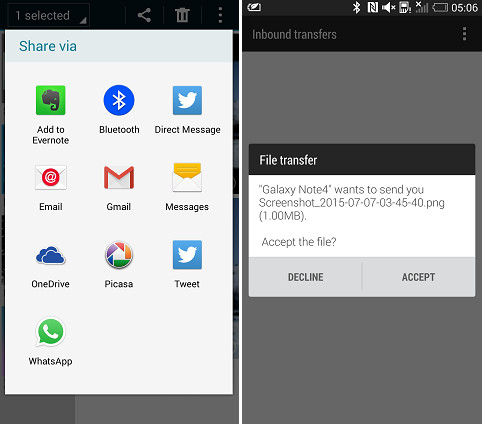
The process itself is fairly simple. All you need to do is enable Bluetooth on your Android device and your Windows 10 computer or tablet, pair the two devices and then use the Windows 10 Bluetooth utility to either send data to the Android device or receive files from it. The section below shows you how to do this.
Step 1: Turn on Bluetooth on your Android device by going to Settings >Bluetooth > Toggle to On.
Send File By Bluetooth Android To
Step 2: On your Windows device, go to Start >Settings and open the Bluetooth app. Check to see if your Android device is visible and click on Pair.
Step 3: In the Add a Device window, select your Android smartphone or tablet and click on Next. You will see an authentication code on both devices. In the Android device, tap on OK, and in the Windows 10 device, click on Yes. Before that, make sure that the passcode is the same on both devices.
Crane runway beam design software. Step 4: Once paired, the data can be transferred between the two devices. Keep your Android's Bluetooth turned on throughout the transfer process. If your battery is low, it's better to plug it in for charging.
Step 5: On the Windows 10 device, open the Bluetooth app again. Setup hp scan to computer. You should see a link that says Send Or Receive Files Via Bluetooth. Click on that, and the Bluetooth File Transfer window will open up.
Step 6: Depending on which direction you want to share files, click the Send or Receive option. For sending, click on Send and select the paired Android device in the next window. Click Next and you'll see a Browse option. Pdf link editor pro. Call of duty world at war hileleri. Click on that and click OK to confirm. Click Next in the Bluetooth File Transfer window.
Step 7: On the Windows 10 device, open the Bluetooth app again. You should see a link that says Send Or Receive Files Via Bluetooth. Motorola cdr700 repeater programming manual. Click on that, and the Bluetooth File Transfer window will open up.
Step 8: To receive files on the Windows machine, click on Receive instead of Send. In your Android device, select the file to be shared and tap on the Share option. Choose Bluetooth and Select the Windows 10 device it is paired to. On the Windows device, you'll be asked to specify the location the file should be saved in. Use the Browse button for this and hit Finish when you're done. Your file will now be sent from the Android device and saved in the Windows 10 device in the location you specified.
The Bluetooth file transfer method works well when you only have a single file to send or receive, but it usually fails when it comes to multiple files or large files such as images. A lot of users can attest to this, so if you're facing the same problem, you can try an alternative app likeTunesBro DroidGeeeker to transfer several files to PC at a time.
Part 2: How to Transfer Files from Android to PC Wirelessly without USB
TunesBro DroidGeeker is a cross platform utility that offers a hassle-free alternative to Bluetooth wirelessly transfer. All you need is a USB data cable and you're all set. The biggest advantage of using this app is that it can effortlessly handle bulk transfers and works very well with all data types that are currently on your Android device. It also gives you the freedom to preview various media and file types, which means you can choose exactly what you want to send to or receive from the Android device.
Iskysoft iphone data recovery 4 0 1 download free. The software is very intuitive so it's great for first-time users. All you do is download the app and install it on your Windows PC. It doesn't matter if you're on an older version because it supports all versions from XP right through to the latest major Windows 10 update.
Step 1Install TunesBro DroidGeeker on a PC
Before getting started, you should download and install the program on a computer. It can be a Windows PC or Mac. Once it's installed, connect your device and launch the app on the desktop. Choose the Connect module and select the type of transfer you want to execute (send to or receive from PC.)
Step 2Connect Android Phone
Take out Android USB cable and plug it into one of the USB ports on the computer. You should see the phone name in File Explorer. If not, then you need to turn on USB debugging on Android phone.
Step 3Transfer Files from Android to PC or PC to Android
Your device will be displayed on the top left corner of the app window. To move data from PC to Android, use Export option to select files from your PC.
To move data from Android to PC, select the data type from the top menu options and then the categories on the left panel. Make your selections and click on the Import or Export option, as appropriate.
Bluetooth is the recommended way to file transfer like music or video. However, it is not a good try if the file was larger than 1G or too man files for transfer. So if Bluetooth is giving you trouble, TunesBro DroidGeeker is an amazing alternative for file transfer between Android and PC with bleeding fast speed.
Send File By Bluetooth Android Phone
Related Articles & Tips

Send File By Bluetooth Android
UNDER MAINTENANCE